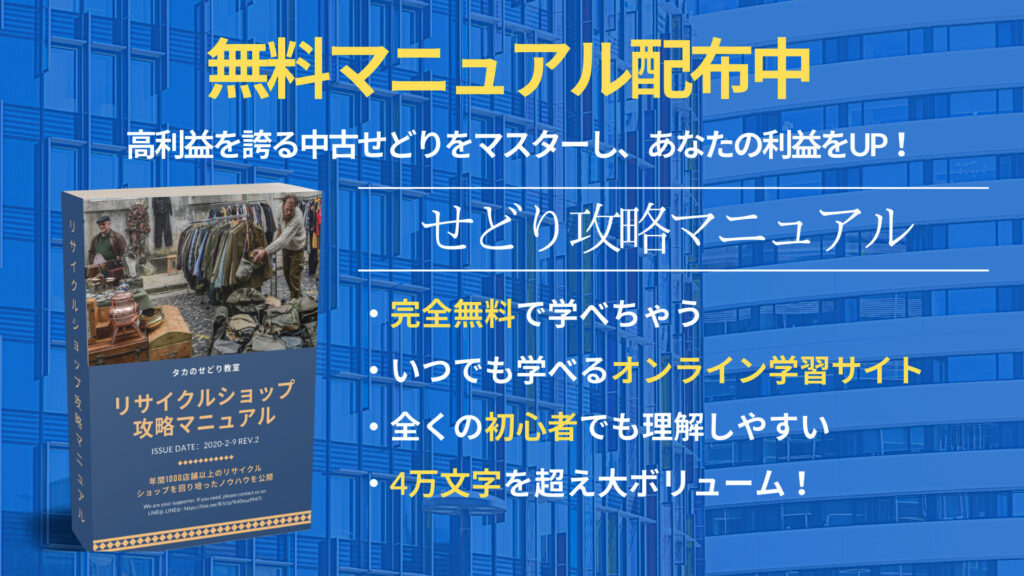こんにちは。タカです。
この記事では、windows OSが入っていないPCへ、無料でWindows10をインストールする方法を紹介していきます。
軽く手順や必要なものを説明しますと...
ポイント
- USBメモリーを準備する
- Microsoft公式HPでWindows10をダウンロードする
- OS無しPCにUSBメモリーを接続する
- OS無しPCにインストールする

このように、4 STEPで、1時間あればWindows10インストールして使えるようにできます。
作業も簡単なので、ぜひ、試してみてください。
それじゃ、早速、やっていきましょう!
-Youtubeでも詳しく解説しています!-
Windows10をインストールする前にPCの状態確認しよう
まずは、OSが入ってない場合は、このように黒背景に白文字でエラーメッセージがでてきます。
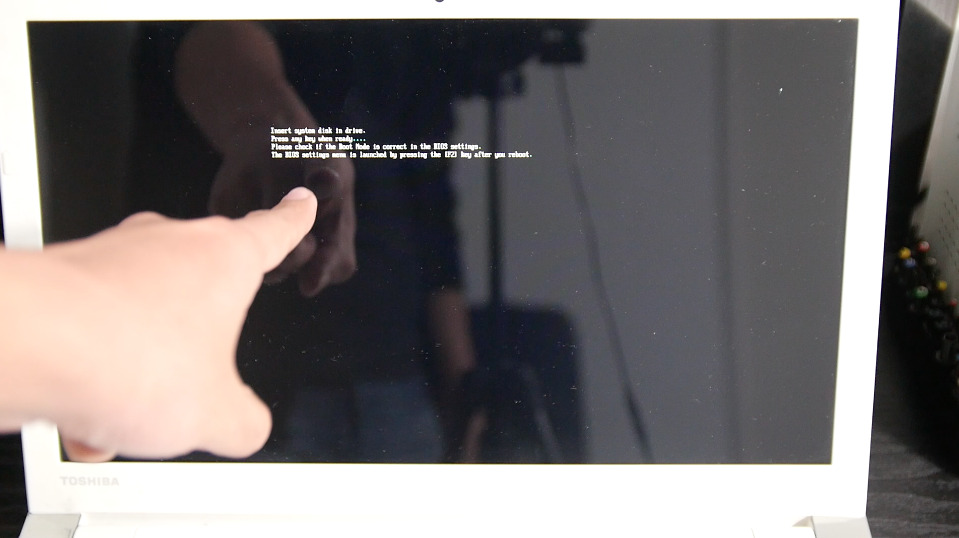
要約すると、「PCを立ち上げるためのOSが入ってないよー」と記載されていますね。
この状態から「F2」ボタンなどを押すとBIOSが立ち上がります。
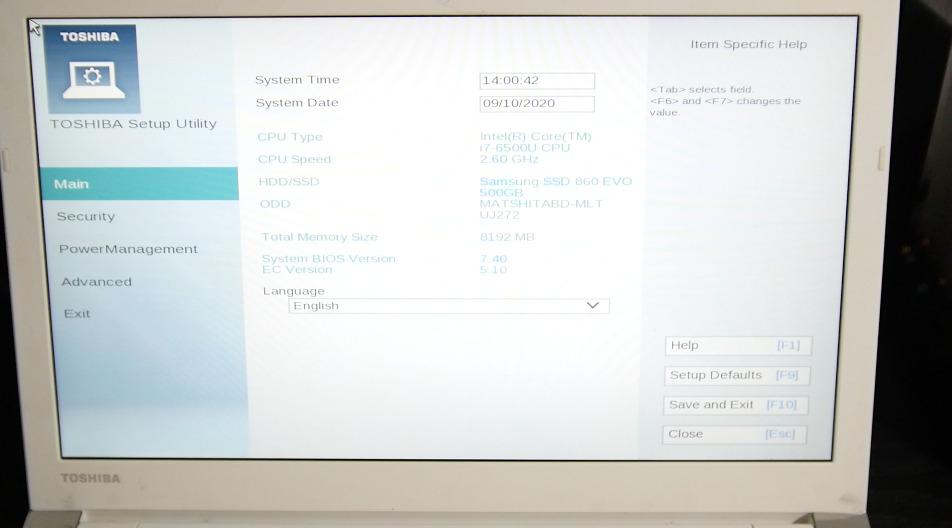
無事に立ち上がれば、PC自体は問題なくOSさえ入れれば動くという状態になっています。
この状態なら、Windows10を入れることができます。
それでは、以下の手順通り解説していきますね!

(1)USBメモリーを準備する
そしたら、まずは、USBメモリーを準備しましょう。
一応、最低でも16GBがあれば使用することができるので、手持ちで16GB以上があれば、そちらを使ってください。
手持ちのUSBメモリーを使う場合は、データが残っていることもあるので、フォーマットして中のデータを削除してくださいね。
(2)Windows10をダウンロードする
次は、Microsoft公式HPでWindows10をダウンロードしていきます。
まずは、Googleで、「Windows10」と検索すると、「Windows10のディスクイメージ~」といいうページがヒットしますので、そちらをクリックしてください。
そうすると、Microsoft公式HPが開きますので、「ツールを今すぐダウンロード」をクリックしてください。
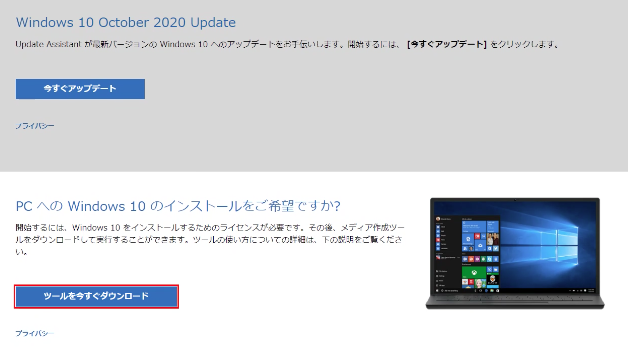
ポップアップが出てきますので、ライセンス条項を読みたい人は読んで、「同意する」をクリックしてください。
次は、「別のPCのインストール メディアを作成する」を選択して、「次へ」をクリックしてください。
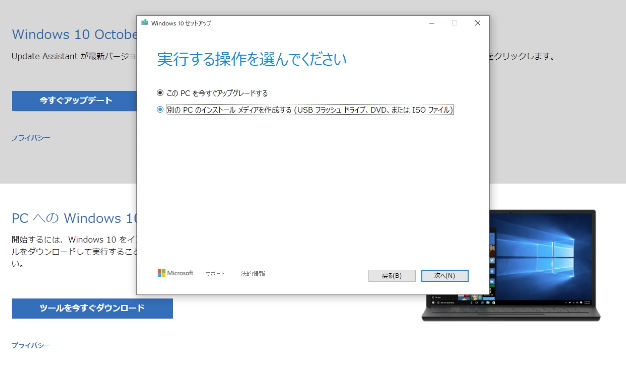
次は、言語、アーキテクチャ、エディションの選択になりますが、これは、なんの変更もせず、「次へ」で大丈夫です。
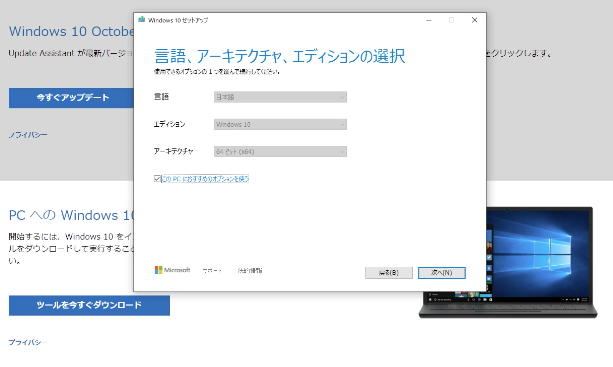
使用するメディアは、「USBフラッシュドライブ」を選択して「次へ」をクリックしてください。
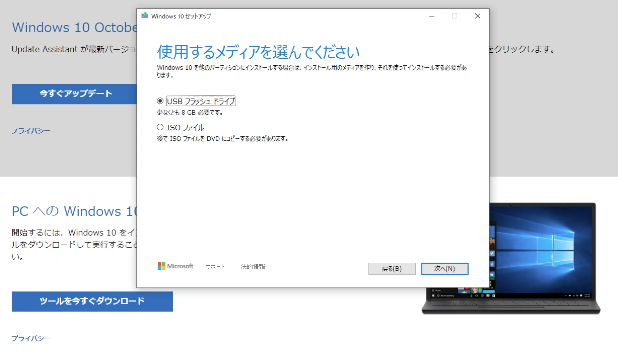
この画面に写りましたら、準備した、USBメモリーをPCに接続して、「ドライブの一覧を更新する」をクリックしてください。
そうすると、接続したUSBメモリーが表示されます。こちらを選択して、「次へ」をクリックしてください。
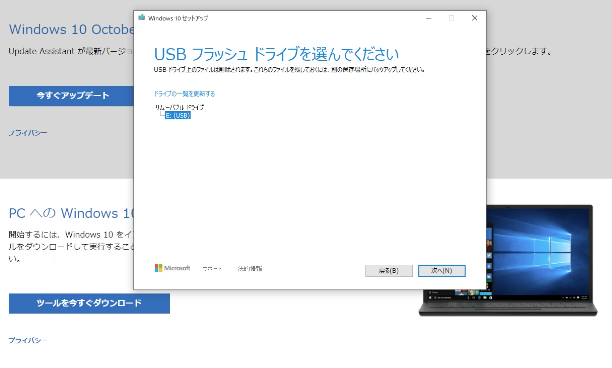
そうすると、ダウンロードが始まります。大体、ダウンロードするのに、30分ほどかかりますので、ほっといて大丈夫です。
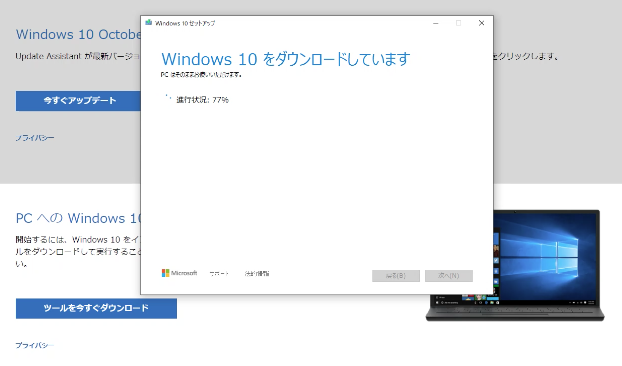
完了しますと、「準備ができました」と表示されるので「完了」をクリックして終了です。
(3)OS無しPCにUSBメモリーを接続する
次のステップは、OS無しPCにUSBメモリーを接続しましょう。接続した状態で、「F2」を押してBIOSを立ち上げて、初期設定を変更していきます。
まずは、Advancedをクリックし、Change Boot Orderをクリックします。
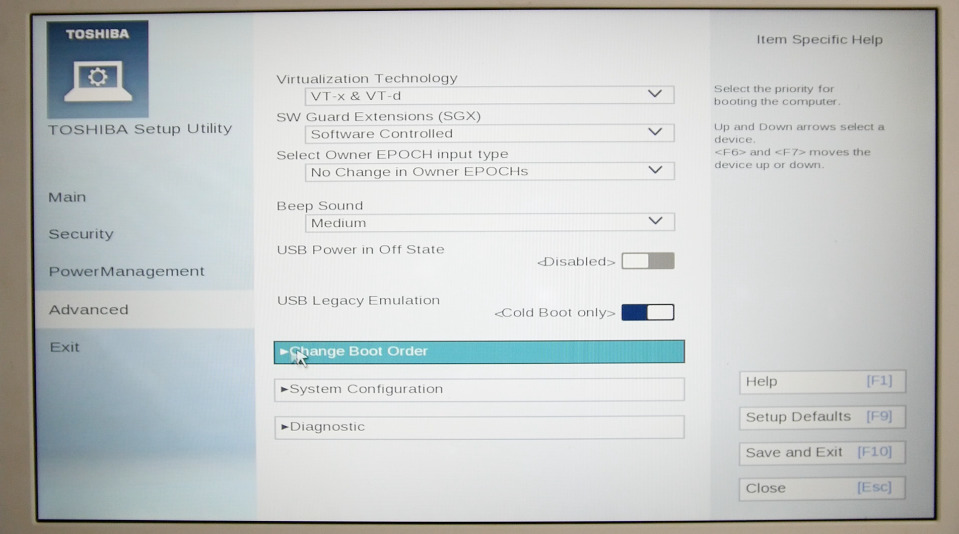
そうしたら、ポップアップされますが、USBメモリーを一番上に持っていきます。
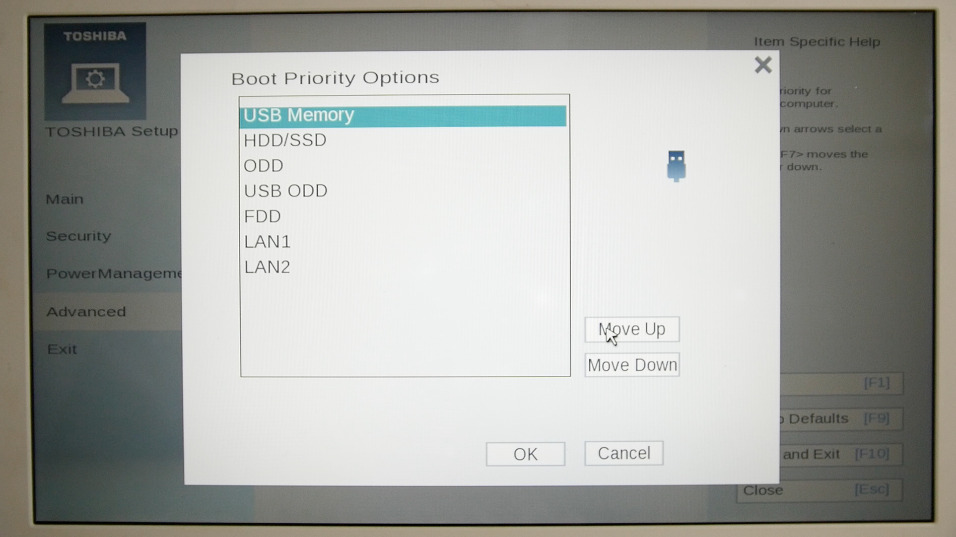
これは、なにをやっているかというと、
パソコンは電源を入れると、ハードディスクにアクセスして、その後 Windowsが起動してきます。
もし、HDDに起動ファイルがあれば、そこからOSが立ち上がりますが、ない場合は、立ち上がらないので、アクセスする優先順位を、USBメモリーが一番上にくるように設定しているんです。
そしたら、設定をセーブしてBISOを閉じます。
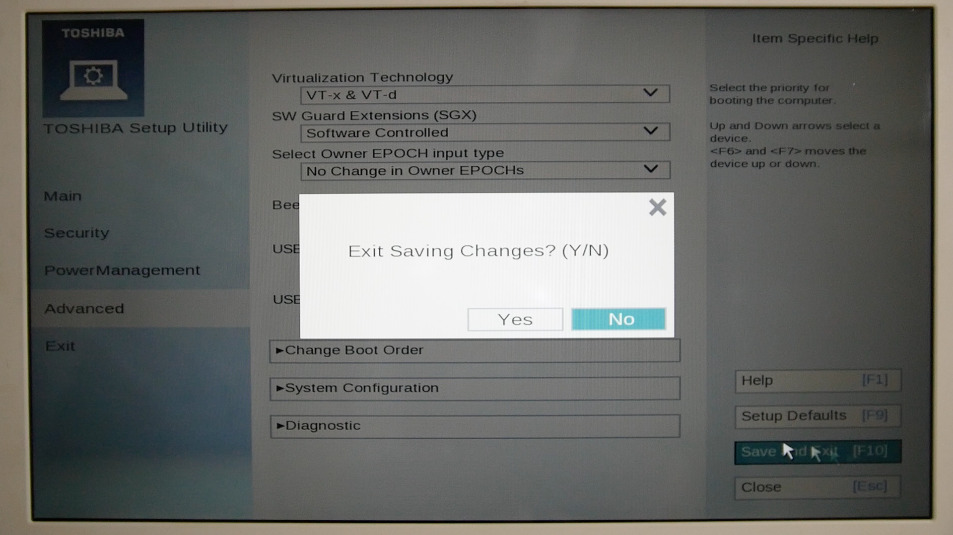
(4) OS無しPCにインストールする
次は、PCを起動して、メモリーに格納しているWindows10のデータを、PCにインストールしていきます。
PCを起動するとwindowsが立ち上がり、言語設定などを行います。

ここは、合っているか確認して、「次へ」を選択してください。そして、「今すぐインストール」をクリックしてください。

進むと、インストールの種類を選ぶ画面が出てきます。引き継ぐデータはないので、カスタム、windowsのみをインストールを選択してください。
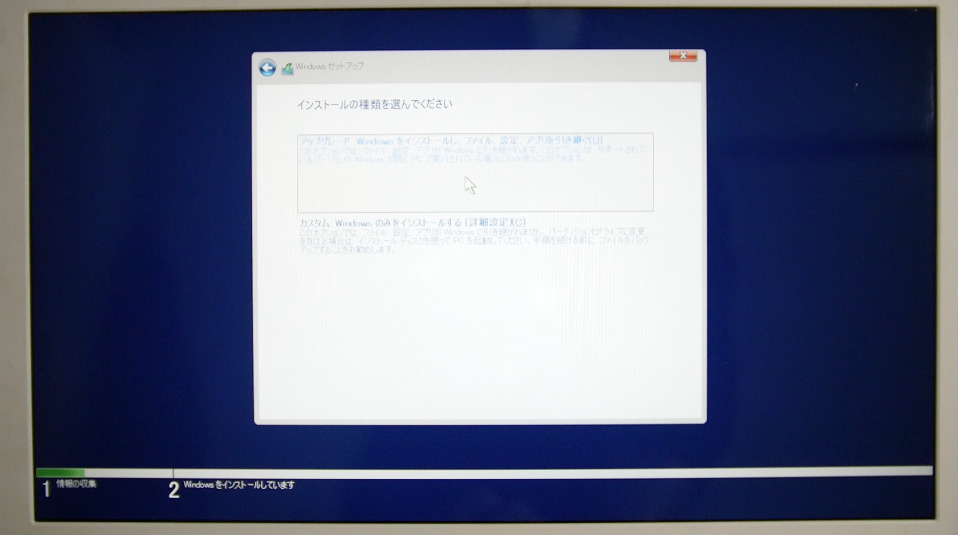
インストールする先が表示されるので、HDDを選択して「次へ」をクリックしてください。
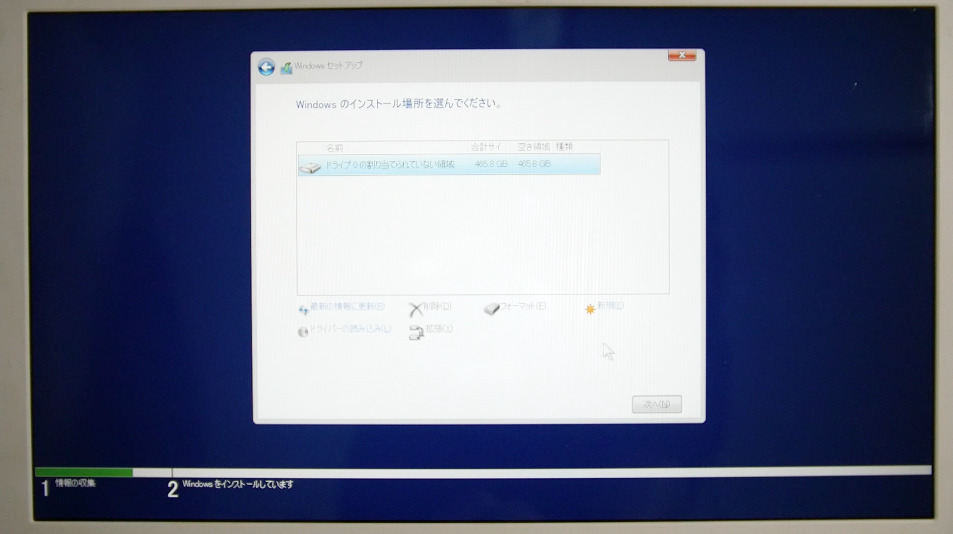
そうすると、インストールが開始されます。こちらも、大体30分ほどかかりますので、ゆっくり待機して大丈夫です。
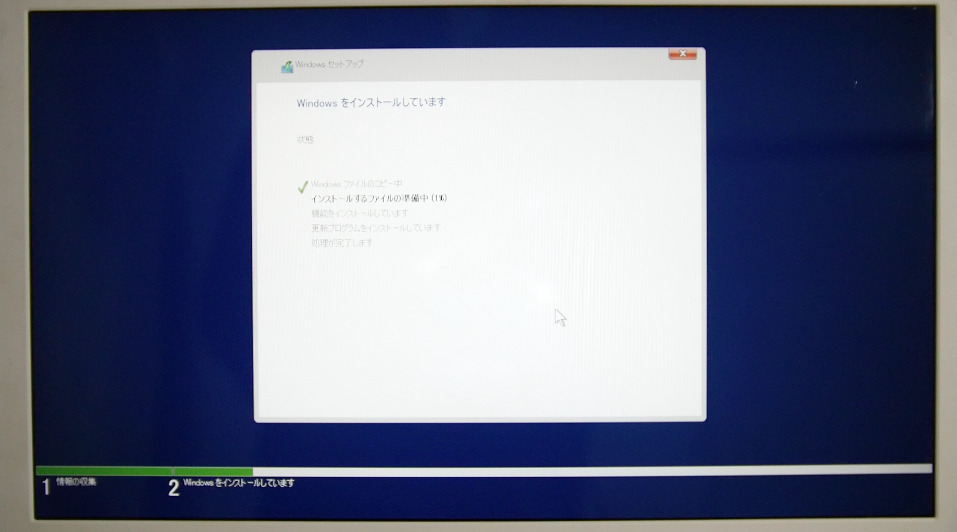
インストールが完了すると、勝手に再起動されます。
そうすると、初期設定に進む画面が出てきますので、各自設定してください。
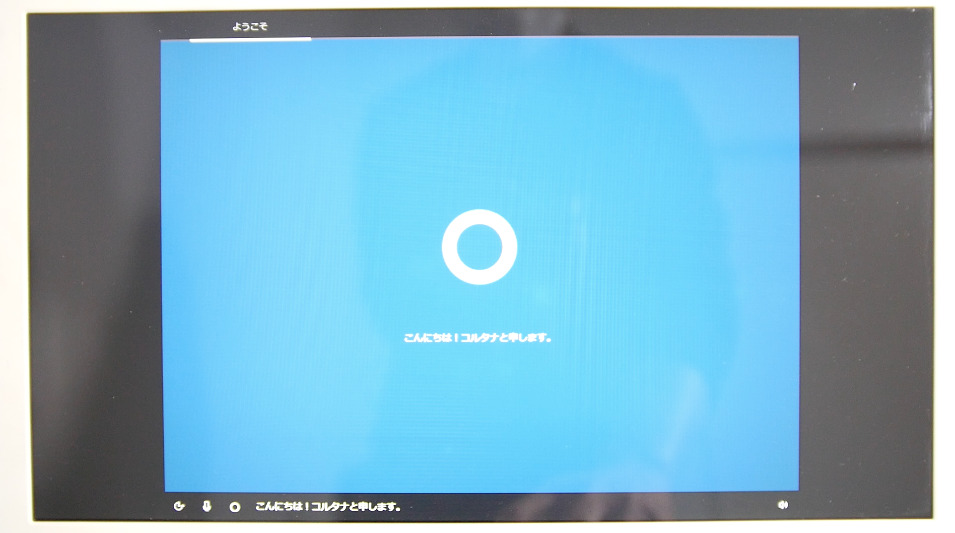
こちらの、設定では、プロダクトキーを入力する項目がでてきます。
以前にOSが入っていたPCなら、プロダクトキーがPC裏面にシールで貼り付けられていたりするので、そのコードを入力してください。
関連
Windows プロダクト キーは、Windows のライセンス認証に使う 25 文字のコードです。 次のような形式になります。
プロダクト キー:XXXXX-XXXXX-XXXXX-XXXXX-XXXXX
新規でOSを入れる場合は、プロダクトキーを入力しなくても一応使用することができます。その際には、規約違反にはなるのでマイクロソフトのサポートが受けられない点はご注意ください。
それが、気になる場合は、Amazonで製品版を購入することをオススメします。
無事に初期設定が完了すると、このように使用することができます。
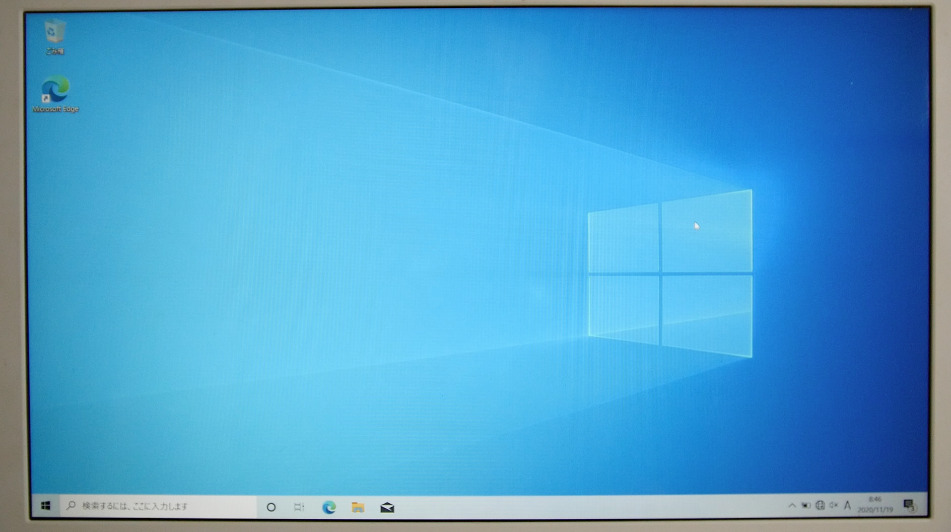
無料でWindows10をインストールする方法のまとめ
はい。お疲れ様でした。
無事に、インストールすることができました。
このように無料でインストールできるので、試してみてくださいね!
手順は、以下の通りでした。

ちなみに、自分はですね、通常はジャンクプリンターを月2000台を回収して、それを修理して販売することで暮らしています。
Youtubeでは、修理して販売するような動画を公開しているので、ぜひ、確認くださいね。