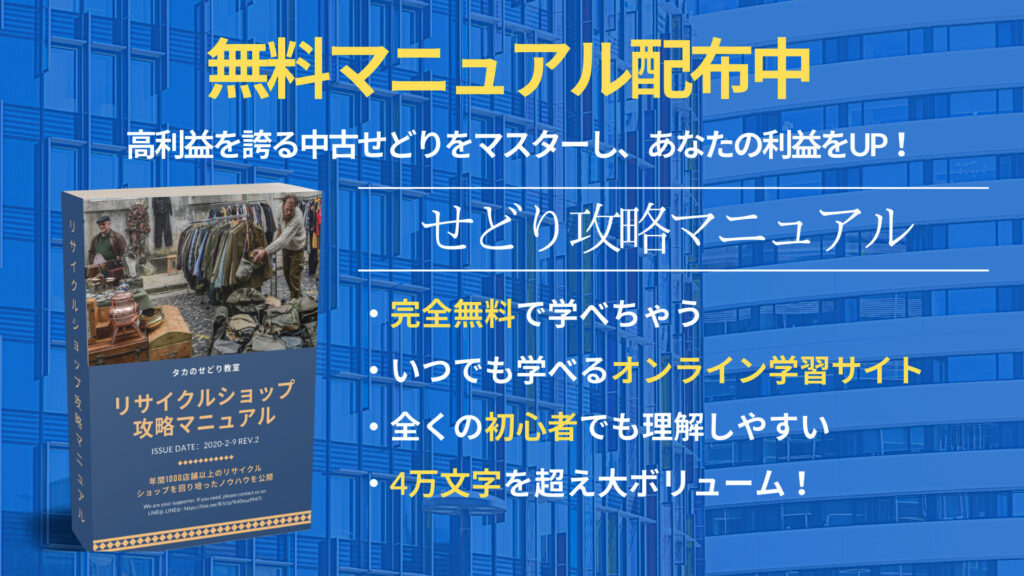ディスクトップPCを使っており、このようなことはないでしょうか?
悩み...
電源を入れると電源が入るけど、モニターの方に映像の方が表示されない…
これは、よくある不具合ですが、すぐに直るので安心してください!

この記事では、このようなPCを直す修理方法を解説していきますので、最後までご覧ください。
それじゃ、早速、やっていきましょう。
-Youtubeでも詳しく解説しています!-
モニターが表示されないPCの修理方法
それでは、不具合の内容を詳しく紹介していきます。
写真のように、電源が入っているのにモニターには表示されていません。

よく聞いてみるとファンが動いている音も聞こえます。
このような状況になってしまったら、対処方法は、2つあります。
対処方法
- 放電してみる
- メモリーの清掃
それぞれ、詳しく解説していきます。
PCを放電してみる
こちらの作業は、直りにくいですが、簡単に実施できるので、初めに試してみてください。
まずは、電源を落としてください。
切れない場合は、長押しすれば電源は落ちます。
主電源を切りましたらコンセントを取ってください。
これで、10秒から20秒ぐらい放置して、中にある電気を放電させてください。

そうすることで、初期設定とか具合をリセットができます。
これで立ち上がれば、簡単にモニターに表示されるようになる。

それでも、直らなかった場合は、次の対処方法を試してみてください。
メモリーを清掃してみる
こちらの方法は、一度、分解して清掃を行います。
修理をしたことがない初心者の方は、ちょっと難しいと思いますが、写真も載せて解説しますので安心してくださいね!
分解すると、中に入っている部品の中にメモリーというものがあります。

メモリーにホコリが付着して接触不良を起こしている場合があると、映像が出力されなくなります。
なので、メモリーを外して綺麗にクリーニングしてあげると、直る可能性が高いです。
それでは、実際に分解して清掃してみようと思います。
分解する前に必要な工具を紹介!
では、分解する前に必要な工具を紹介していきます。


こちらは、プラスネジのドライバーがあれば大丈夫です。
通常のPCは、特殊なネジで止まっているわけじゃないので、プラスドライバーを準備してください。


今回は、準備しやすいティッシュを選びました。
ティッシュだと、清掃時にカスが出てしまい基盤についてしまうので、あまり適さなかったりします。
なので、普通に修理する方は、ワイパーを使います。
しかし、一般家庭用にティッシュは、どこにでもあると思いますので、ティッシュで対応して頂いても大丈夫です。


こちらは、100円均一で、小さいサイズのクリーナーが売られていると思いますので、そちらを準備してください。
それでは、この3つを揃えていただければ大丈夫です。
それでは、実際に修理していきましょう。
表示されないPCを修理しよう
通常、デスクトップのPCは、どちらか片面のケースがスライドして取れるようになっています。

取れる面を上面に向けて、ネジを外していきます。
このPCでは、2つのネジで閉まっているので、そのネジをプラスドライバーでとっていきます。

ネジをとりましたら、あとはケースをスライドしてください。
そうすると、簡単にケースを外すことができます。

これが、PCの中身になります。
ここが、CPUという部品です。

CPUが起動すると発熱をするので、それを冷やすためのファンが付いています。

また、写真のように、ハードディスク(HDD)と電源ユニットがありまして、下の部分にマザーボードがあります。
メモリーは、HDDの下にあります。
このタイプは、HDDを取り出さないといけないので、ちょっと面倒くさいです。
それでは、ハードディスク(HDD)を外していきます。
ハードディスクは、この2つのネジで止まっています。
まず、そのネジをとっていきましょう。

そうすると、ハードディスクを外すことができます。

次に、操作パネル部分を取ります。

そして、ハードディスクのマウントを外していきます。

そうすると、メモリーが見えてきました。
この2枚がメモリになります。


ストッパーが両サイドになりますので、ストッパーを押してください。
そうすると、ストッパーが外れて、メモリーを取ることができます。

金色の箇所が接続するところになります。
そこが汚れていると、映像が表示されない事象が発生します。
また、差し込み口も、ホコリが入っていると同じ問題が発生します。
そのため、ここをクリーニングしていきましょう。

では、エレクトリッククリーナーを吹き付けて綺麗にしていきます。
吹き付けた場所は、ティッシュで拭き取ってください。
そうすると、写真のように少し汚れていましたね。

CPUを冷ますためにファンを稼動させるんですが、ホコリがPC内部に入ってしまいます。
このホコリが悪さをしていますね。
差し込み口も、ホコリが入っている場合もあるので、エアーダスターで吹いていきます。

差し込み口も綺麗になったので、メモリーを本体に戻していきます。
メモリーには、向きがありますので気を付けて下さい。

くぼみ部分がちゃんと差し込み口の受け皿と合うように入れてください。
メモリーは、上から押せば、ストッパーが勝手に固定してくれます。

これで、メモリーの清掃は完了です。
CPU冷却ファンも清掃しよう
折角、分解したのでCPUも綺麗にしましょう。
ここがホコリだらけだと、CPUの熱を上手く逃すことができないです。

まずは、冷却ファンのフードが邪魔なので外していきます。
フードが外れましたら、次はファンです。
こちらは、4つのネジで止まってますので、そのネジをとっていきます。
そうするとファンを取り外すことができました。

ヒートシンクにホコリだらけですね。

このようにホコリが付着していると、上手く冷却できずにファンを常時稼働しないといけなくなります。
すると、騒音が酷いPCになってしまうのでホコリを除去しておきましょう。
ヒートシンクのホコリは、掃除機を使ってとっていきます。


ファンの方も汚いのでこちらも清掃していきましょう。
こちらも同じようにティッシュでエレクトリッククリーナーとかを使って除去していきます。

こんな感じで綺麗にできました。

それでは、取り外した要領と同じでファンを戻してください。
これで、CPUとファンの清掃が終わりました。
あとは、組み立て直して終了です。
動作確認をしてみよう
組み立て完了しましたら、電源を入れてみましょう。
直っていると、無事にモニターに映像が出力されるようになります。

このように、メモリーが原因でモニターに表示されないことが多いので、試してみてくださいね。
また、これでも、表示されない場合は、メモリーが壊れている場合があります。
その場合は、メモリーをAmazonなどで新品を購入して交換してみてください。
そうすることで、無事に起動することができます。
最後に...
無事に修理することができました。
これを知らずに、PCを捨ててしまうと凄く勿体ないですので、ぜひ、試してみてください!
しかし、このようなPCは、ヤフオクで多く出品されています。

副業で稼ぐなら、このような手法をしてみてもいいと思いますよ。