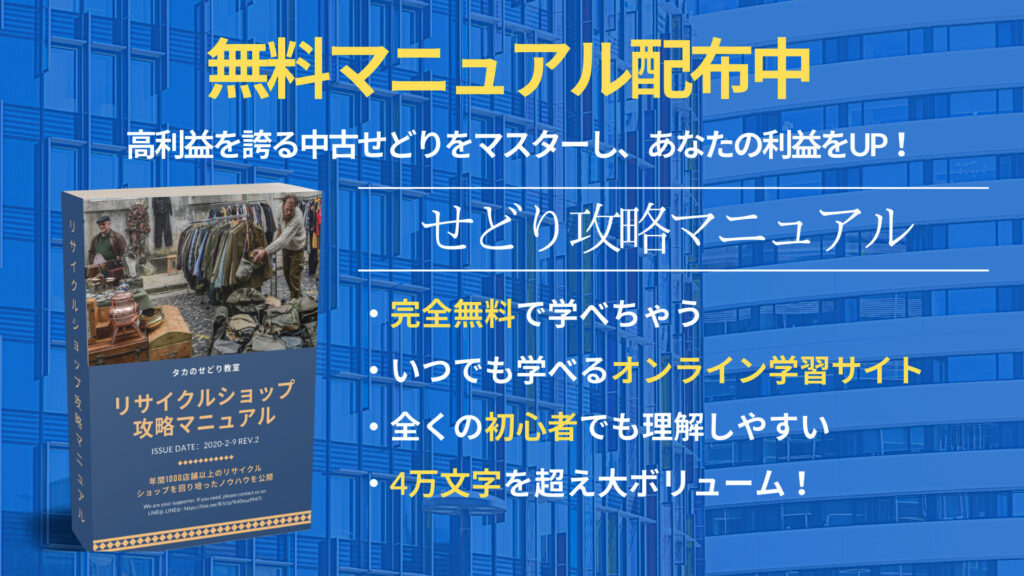こんにちは。タカです。
今回は、ワープロの使い方を紹介していきます。
この記事を見ることで、丸っとワープロについて、理解することができますので、ぜひ、最後までご覧ください!
それじゃ、早速、やっていきましょう!
ーYoutubeでも解説しております!!ー
ワープロの基礎知識
そもそも、ワープロとは、タイプライターの進化版とイメージすると分かりやすいです。

タイプライターは、入力用のキーボードがあり、押すと、対応したピンが動いって、紙に印字される仕組みですが、それを、電子機器で行えるようにしたのがワープロです。

なので、ワープロには、印刷機が付いているんですよ!
今見ても、画期的ですよね。
まずは、ワープロの外見を紹介していきます。
今回お伝えするのは、このワープロです。

このワープロは、1989年発売で、32才と自分より歳をとっているのに、外見は綺麗です。
ちなみに、型番は、Panaword U1 pro 501といって、PANASONIC ワープロのU1PROシリーズです。
PANASONIC ワープロには、9シリーズが販売されていますが、U1PROシリーズは、本当に初期頃に販売されたワープロですね。
めちゃくちゃレトロ感を感じます!
サイド部分を見ていきましょう。
右サイドには、
ポイント
- イメージの入出力を行う端子
- データ通信を行うポート
- フロッピーディスクの取込口

後サイドには、
ポイント
- 2芯ケーブルを入れる電源ポート

左サイドには、
ポイント
- 電源スイッチ
- 印刷濃度の切替ダイアル
- PCと同じように拡張スロット

拡張スロットは、増設用のメモリなどを入れるようになります。
そして、天面には、印刷機も付いています。

ワープロの基本知識について以上です。
次は、ワープロの使い方について解説していきます!
ワープロの使い方
それでは、使い方をお伝えしていきます。
ワープロの使い方を、大きく4つに分けて説明していきます。
ポイント
- 電源の入れ方
- テキスト入力の仕方
- 印刷の仕方
- フロッピーディスクに保存の方法
では、それぞれ、お伝えします。
電源の入れ方
まずは、2芯ケーブルをワープロに差し込みましょう!
そしたら、電源スイッチをオンしてください。
これで、モニターが表示されればOKです。
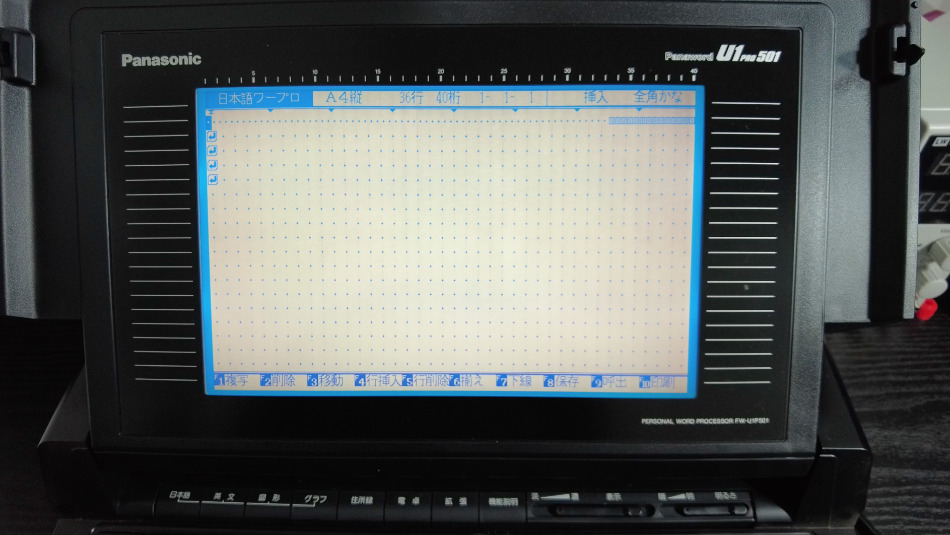
ちなみに、ワープロのモニターには、カラー表示と白黒表示がありますが、これは、白黒表示です!
白黒表示は、ワープロの中でも、古い方のワープロです。
白黒表示には、明度の調節やバックライトの明るさを調節することができます。

これは、ちゃんと調節できていますね。
テキスト入力の仕方
次は、キーボード入力をしていきます!
入力方法は、PCと同じなので、好きなように入力してください。
こちらでは、「TEST」と入力してみました。
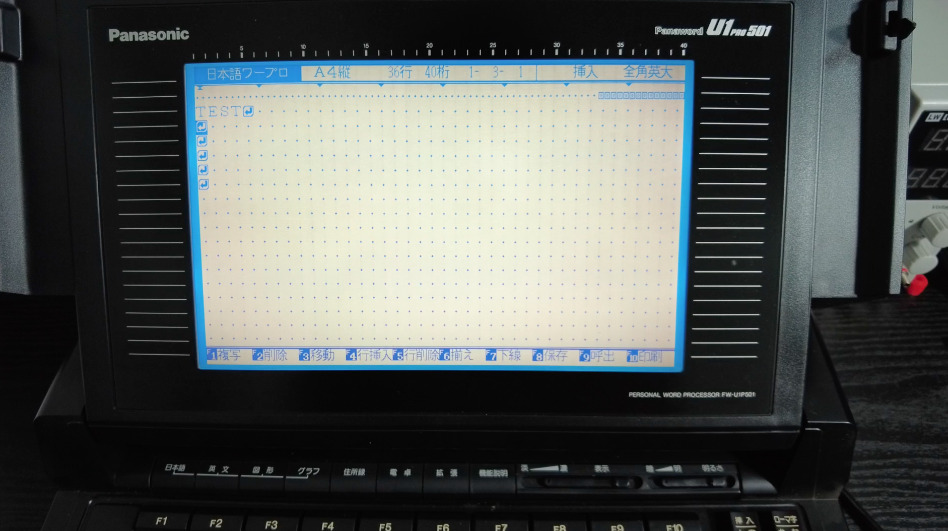
上手く入力されていますね!
印刷の仕方
それでは、印刷もできるか確認していきましょう。
F10を押して、全文印刷のF2を押します。
そうすると、設定項目がでてきますが、そのまま、「実行ボタン」を押しましょう。
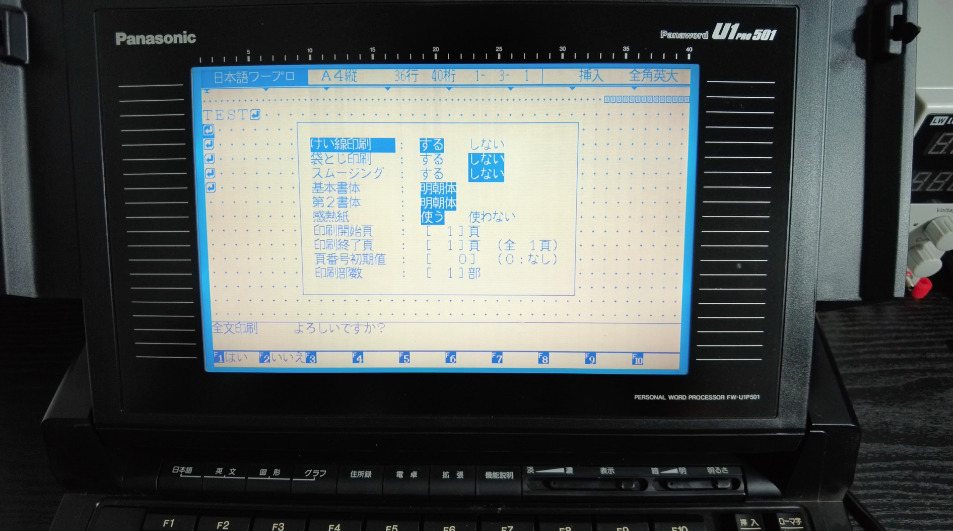
プリンターに用紙をセットして実行キーを押してくださいとでますが、用紙を入れる前に、インクリボンをセットしましょう!
インクリボンとは、これです!

インクリボンには、タイプWとタイプEWの2つのタイプがあります。2つのタイプとも購入しておけば、全機種の動作確認ができます。
ちなみに、ワープロ用のインクリボンは、生産されていないので高価です。Amazonでは、昔のオーバーストック品が、3,000円ほどで販売されております。
運が良ければ、ハードオフのジャンクコーナーで100円ほどで販売されていたりするので、見つけてみるといいです。
ちなみに、このワープロは、タイプWでした。
それでは、セットします。
上から、押し込んであげると簡単にセットできます。

インクがセットできましたら、用紙もセットしていきます。
固定バーを、解除しまして、用紙を押し込んでいきます。
用紙取り込みダイアルを回して、用紙を印刷したい位置まで取り込みます。

はい。これでOKですね。
準備万端なので、実行キーを押してみましょう。

そうすると、ちゃんと印字することができます。
フロッピーディスクに保存の方法
次は、打ち込んだテキストデータが、フロッピーディスクに保存できるか確認してみます。
それでは、フロッピーディスクを準備して、取込口に入れてセットします。

そして、ファイルの分類名と文書名を入力して保存をクリックします。
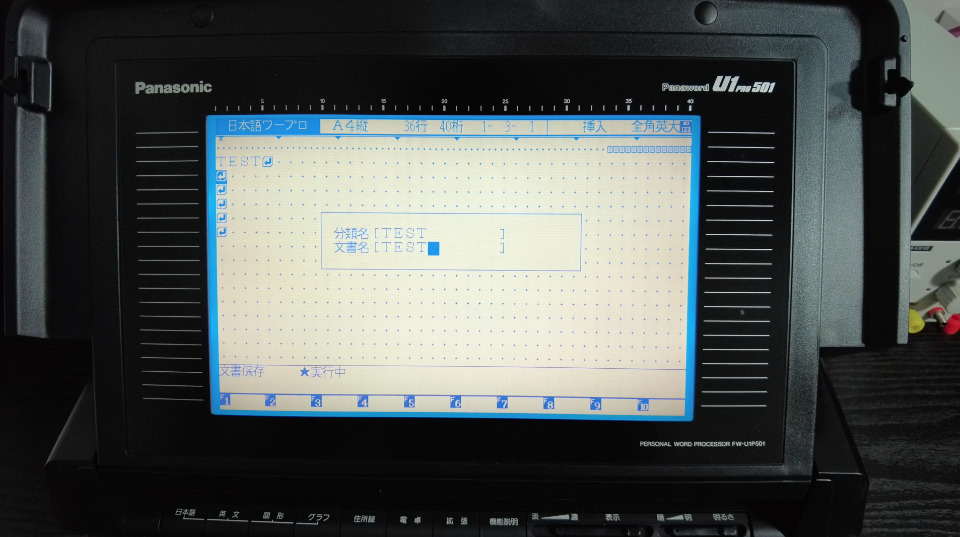
そうすると、保存することができます。
まとめ
はい。いかがだったでしょうか?
この記事については、ワープロの使い方について分かりやすく解説してきました。
また、ワープロは昔の商品のため、実際に使おうと思うと動かない場合があります。
その場合の対処方法についても、別の記事で解説しておりますので、ぜひ、こちらも確認ください。
-

-
『ワープロが動かない...』ワープロの修理方法を解説します!
こんにちは。タカです。 今回は、動かなくなったワープロの修理方法を紹介していきます。 この記事を見ることで、丸っとワープロについて、理解することができますので、ぜひ、最後ま ...
続きを見る