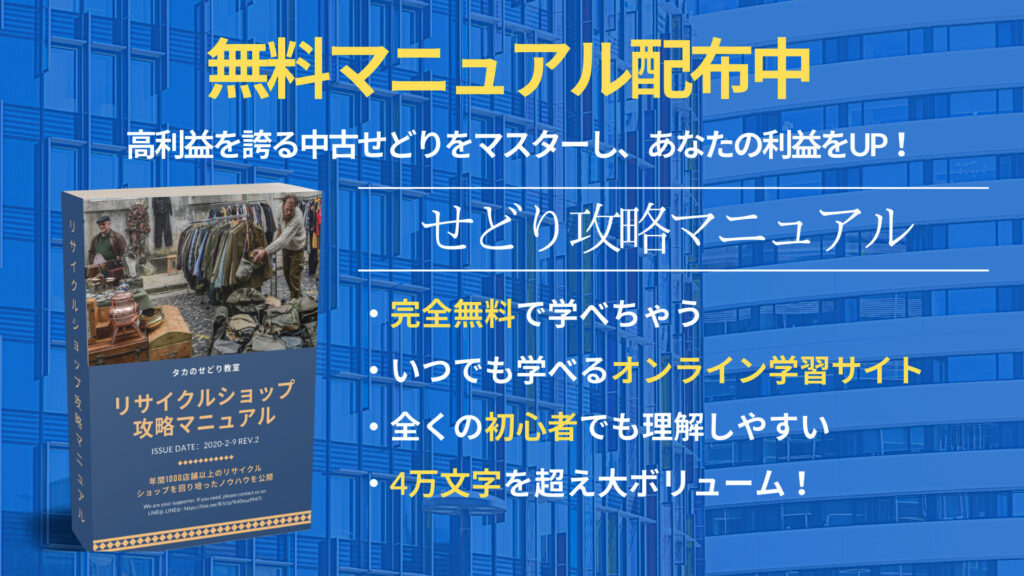こんにちは。
タカです。
今回は、アマコードを使い方と
仕入れた商品の登録方法、そして写真の一括登録
この方法について、お伝えしようと思います。
僕せどサポのメンバーが、現地でどのように
アマコードを使っているのか、
仕入れた商品をどのように出品しているか
そして、写真登録をどのように行っているか!
時短テクを紹介させて頂きます。
事前に準備するもの
今回紹介する方法では、
アマコードに加えて、エクセルとプライスター
それから、オンラインストレージが必要です。
事前に準備しておきましょう。
リンク先から、契約できます。
⇒エクセル
アマコードの使い方について
我々せどサポは、仕入れアプリとして
アマコードというアプリを使っております。
色々使ってみたんですけど、これに落ち着きました。
今回は操作説明なので、取り合えず
プレステ4を仕入れたと仮定して、
話をすすめます。

色々ありますが、一番上のやつにしましょうか。
ジェットブラック500Gと
タップすると色々メニューが出てきますね。
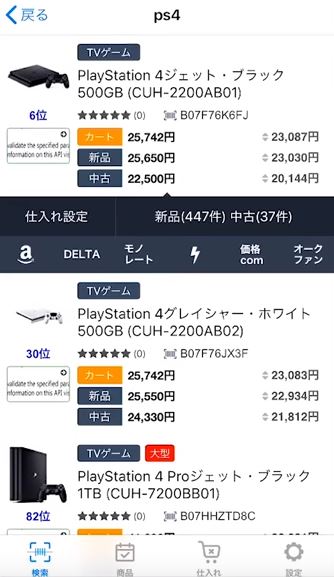
ここからモノレート見て、仕入れられるなと判断
仕入れ設定をタップ。こんな画面になります。
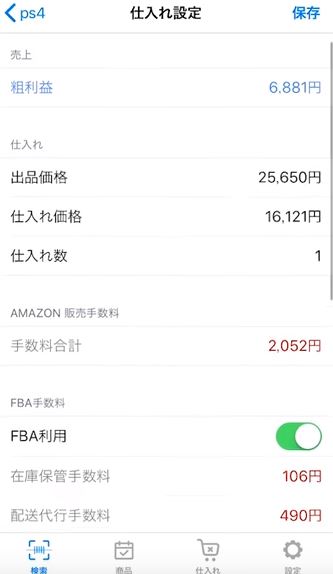
出品価格と仕入れ価格と仕入数は自分で入れます。
他は自動計算ですね。
まあ、よくあるせどり支援アプリです。
そして、下の方にスライドしていくと
コンディションってところがあります。
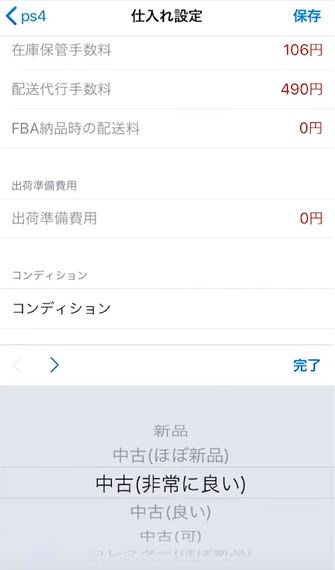
今回は非常に良いコンディションの
商品を仕入れるとしましょう。
はい、ここまでは、皆さんやってると思います。
ここからはタカ流です。
ノートの所に商品SKUと本体含めた付属品、
仕入れ店舗、保証期間、あとはあれば
特記事項を書いていきます。
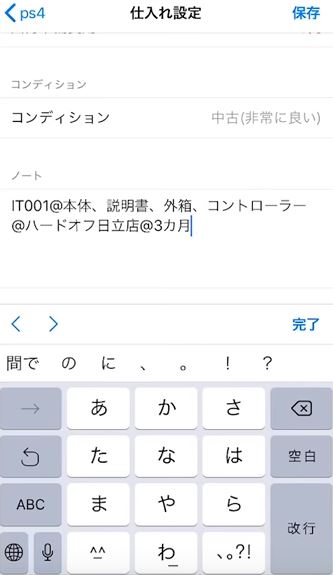
今回は、SKUを、僕のイニシャル
ITにしますか。なので、IT001と記入します。
SKUってのは自分達の商品管理番号ですね。
お店に65面シールを持って行って、
仕入れる時に商品に貼るんです。
画像のように仕入れる商品に貼り付けてください。

貼ってはがせるタイプじゃないと
はがすのに手間取るんで注意して下さいね!
SKUの記入の次は、付属品なんですが@で区切って下さい。
別に@じゃなくて適当な記号でもいいですよ。
僕は@で統一してます。
付属品を入力したらまた@で
区切って仕入れ店舗を記入します。
そしてまた@で区切って
保証期間を入力します。
これで、完成です。
これで右上の保存を押します。
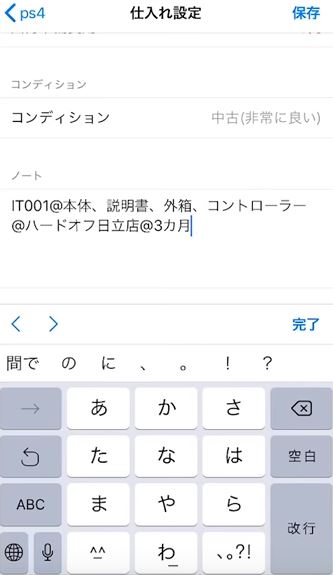
左にシュッとスライドさせると、
仕入れと商品履歴って出てきます。
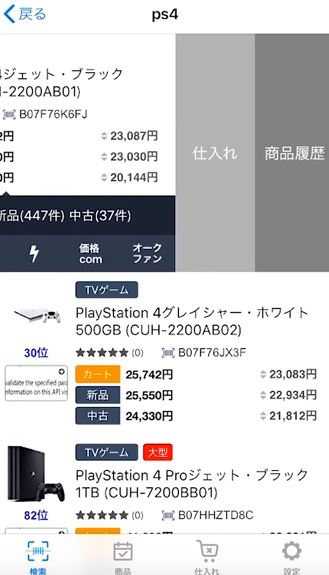
仕入れをタップし、仕入れに移動するを選択してください。
仕入れ画面に行って、画面を下に引っ張って更新すると、出てきます。
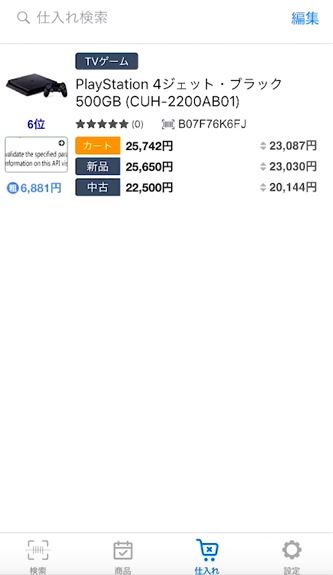
仕入れから帰ってきたら、画面右上の編集をタップ。
左下の全て選択を選んで、左下にあるCSVってのをタップ。

すると、仕入れデータをメールで送信することが出来ます。
ご自身のパソコンにメールで送ってあげて下さい。

ここまでがアマコードの操作です。
一括商品登録ツールについて
こちらのツールは有料教材に付けています。
登録して頂くと誰でもダウンロード可能ですので、
興味がある方は、コチラから登録お願いします。
ダウンロードして、マクロを開いたら、
まずは、コンテンツを有効可です。
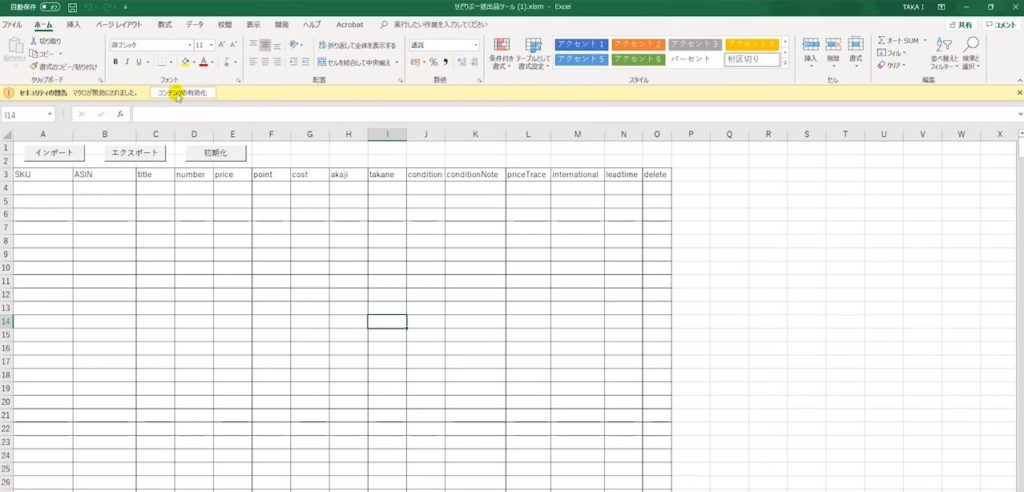
画面左上のインポートというボタンを押して。
先ほどアマコードから送ったCSVファイルを
読み込んでください。
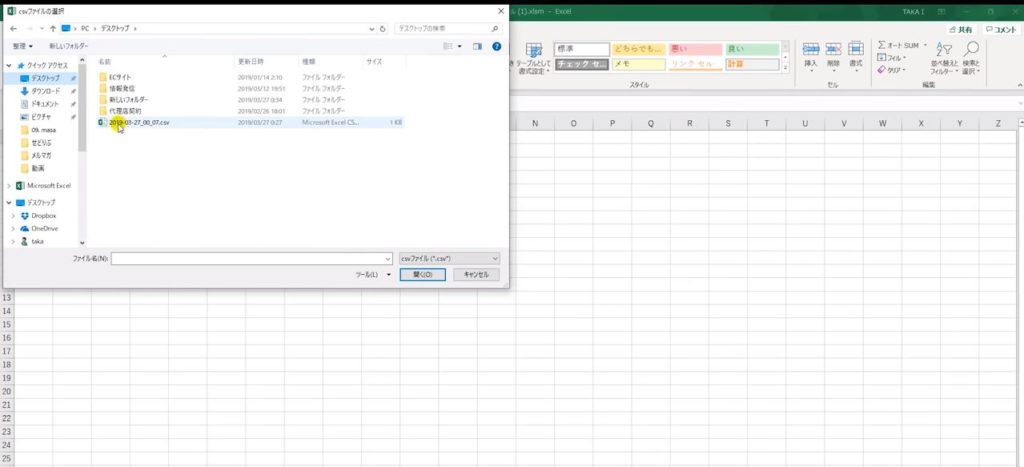
すると、区切る記号を入力しろと言ってくるので、
これはさっきの@のことです。
アマコードのノートで区切ってた記号です。
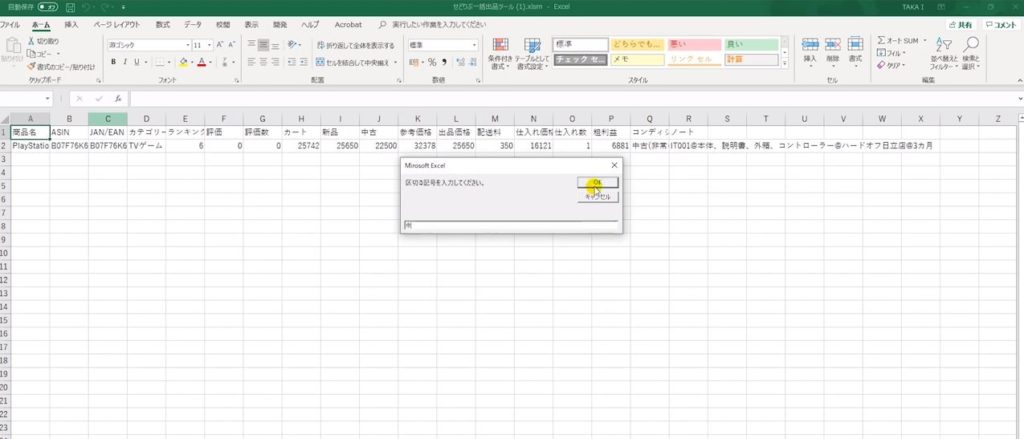
OKをおすと、プライスターの商品登録
にアップロードする形に変換されます。
こんな風に。
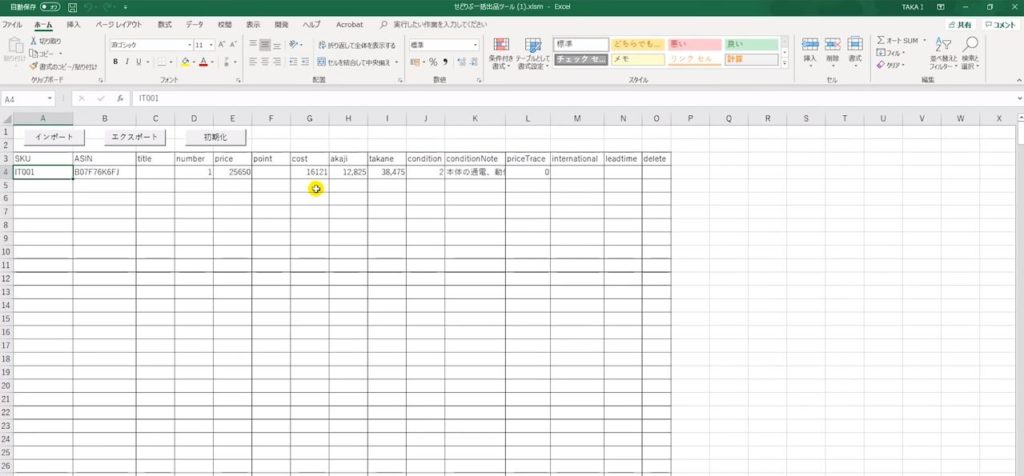
SKU、ASIN、商品名、個数、売値、ポイント、
仕入れ値、赤字・高値ストッパー、コンディション
説明、価格追従設定となっていますね。
コンディション説明もあらかじめ登録しておいた
テンプレート分が挿入されるんですが
このテンプレートも編集可能です。
画面右下の真っ赤なタブで編集できます。
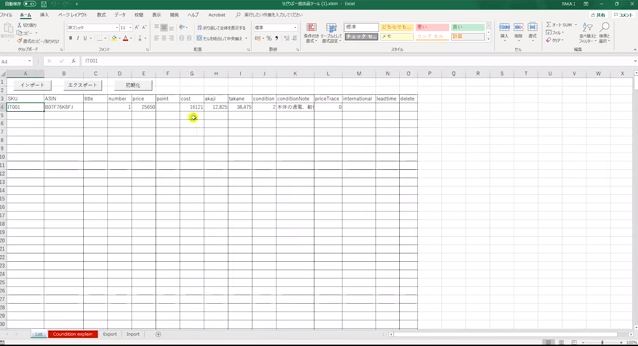
ここからカテゴリ毎に読み込んできているんで、
ココの文章をお好みでいじってもらえば、
それだけでOK。説明分変わります。
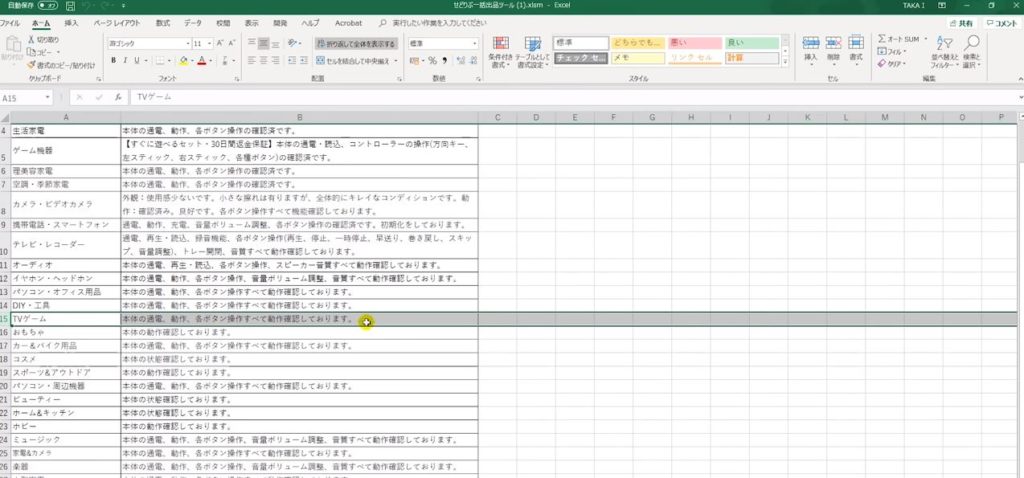
TVゲームのここに、コントローラの動作確認済みと。
一旦初期化して、インポートおして、
さっきのファイルを読み込んで、区切りは@と入力すると、
追加されてます。
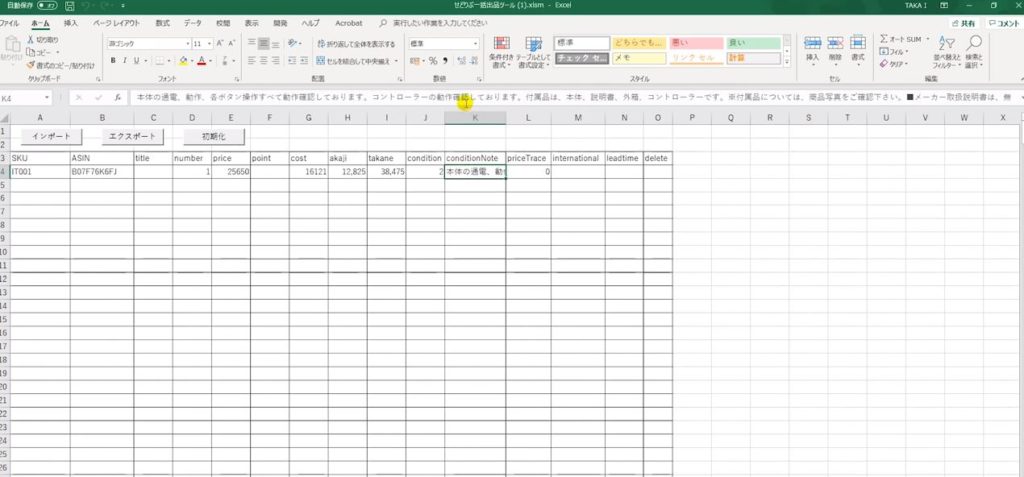
ここまで出来たら、プライスターに移行します。
プライスターの使い方
プライスターの出品するからCSVファイルを
出品するを選びます。
テンプレートファイルをダウンロードっていうのが
あるんで、ここからファイルをダウンロードします。

これ、毎回最新のファイルを使うようにしてください
出品登録する度に、ファイルをここからダウンロード
するようにしないと、なんかエラー出ちゃいます。
ダウンロードしたテンプレートを開いたら
さきほどマクロで生成したデータを、
ここにコピーアンドペーストします。
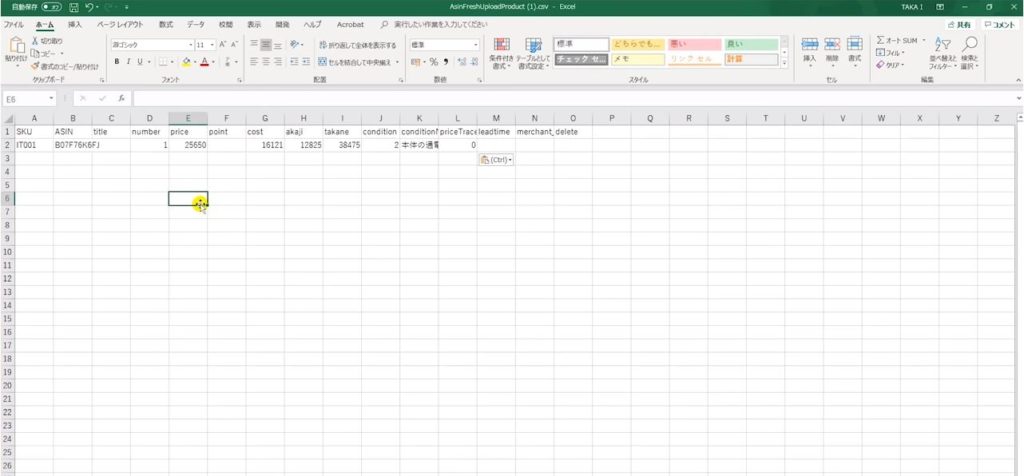
このファイルを保存したらプライスターの、
FBAでアップロードから
このファイルをアップロードします。
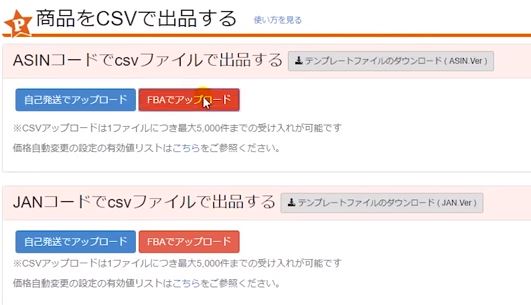
出品はこれで終了です。
出品する数にもよるんですが、100個とか200個とか
一気に出品すると、2~30分掛かります。
ですので、その間に写真登録の仕込みをします。
写真登録について
iPhoneやデジカメで撮った写真撮られると
思いますが、商品写真を撮る前に、まずはSKUを撮ります。
撮った写真が何の写真か分からなくなっちゃいますからね。
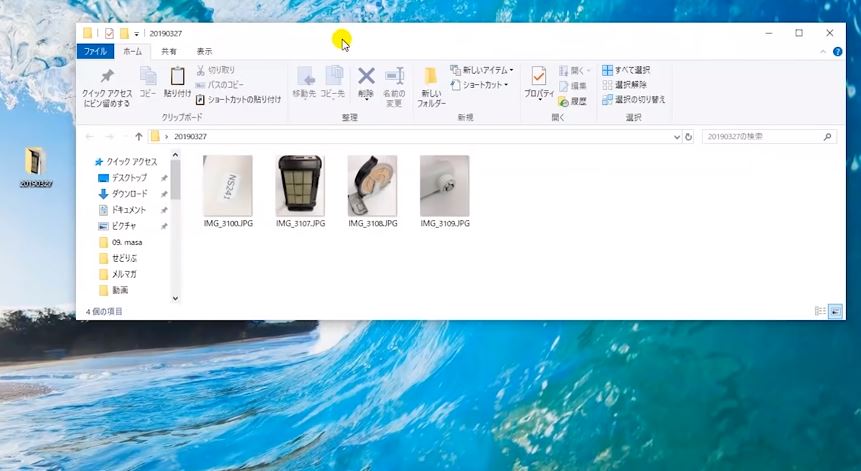
こんな感じで、NS241って撮ってますね。
あ、ごめんなさい、さっきのプレステは
とりあえず忘れて下さい
そしたら、ファイル名をこんな風に変えて下さい。
SKUに該当する写真を全て選択して、
名前を変更と、そしてNS241とすると。
NS241 (1)、(2)、(3)と
選択したファイル全ての名前がこのように
一気に変更できます。

次に、オンラインストレージにこれらのファイルを
アップロードします。
僕がつかっているのはS3というサーバーです。
Amazonが提供してるサーバーです。
S3のアカウントを作ると、こんな画面になります
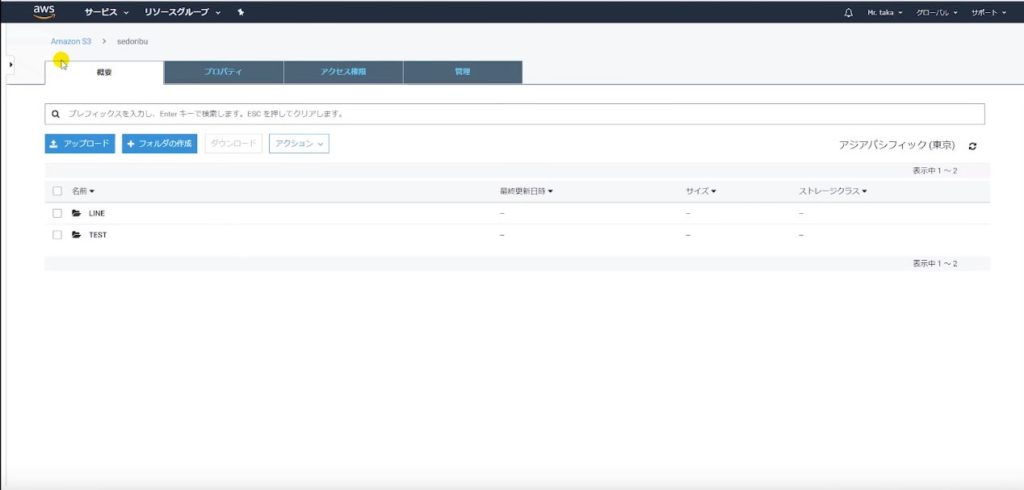
まずはフォルダの作成ですね。
フォルダ名をつけます。今回はTESTと記入して保存します。
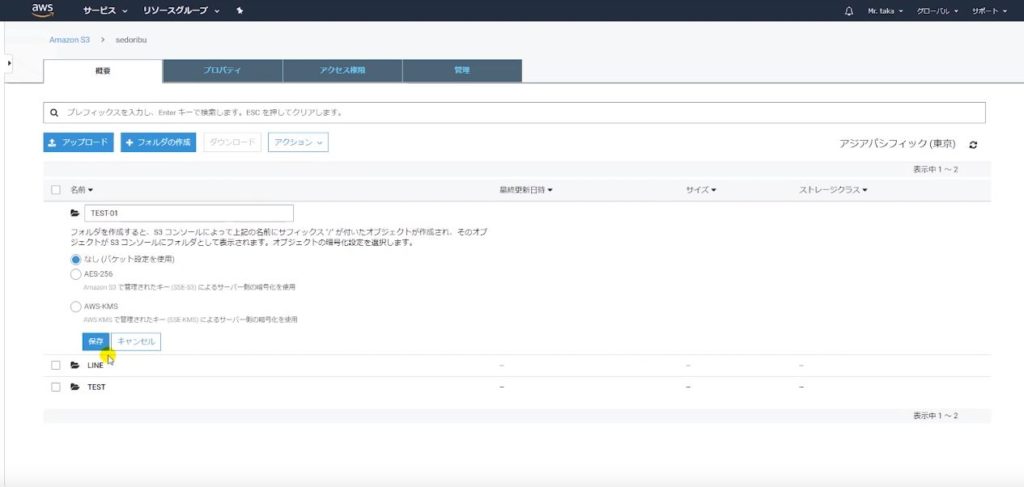
今後は、この作ったフォルダに写真データを
入れていきましょう。
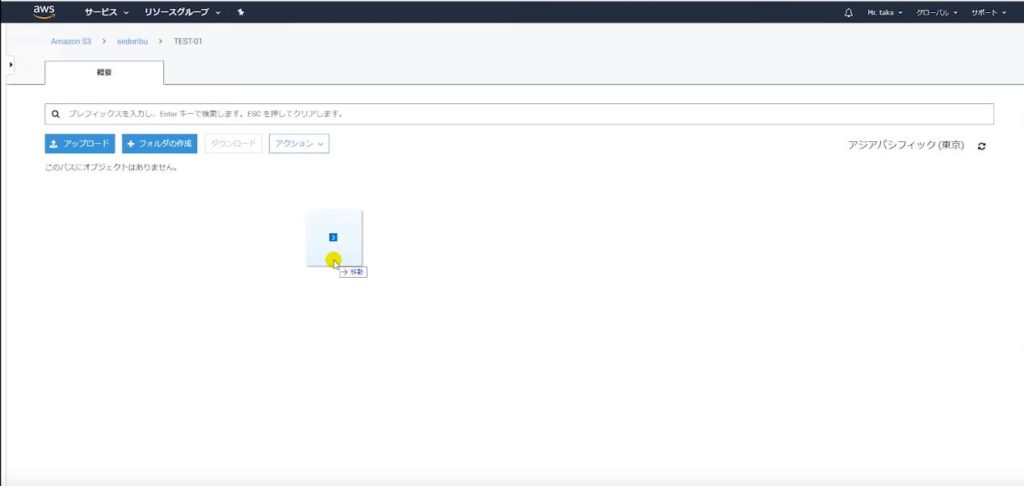
さっきの写真をドラッグアンドドロップして
次へ、次へ、アップロードと
はい、これでアップロード完了です。
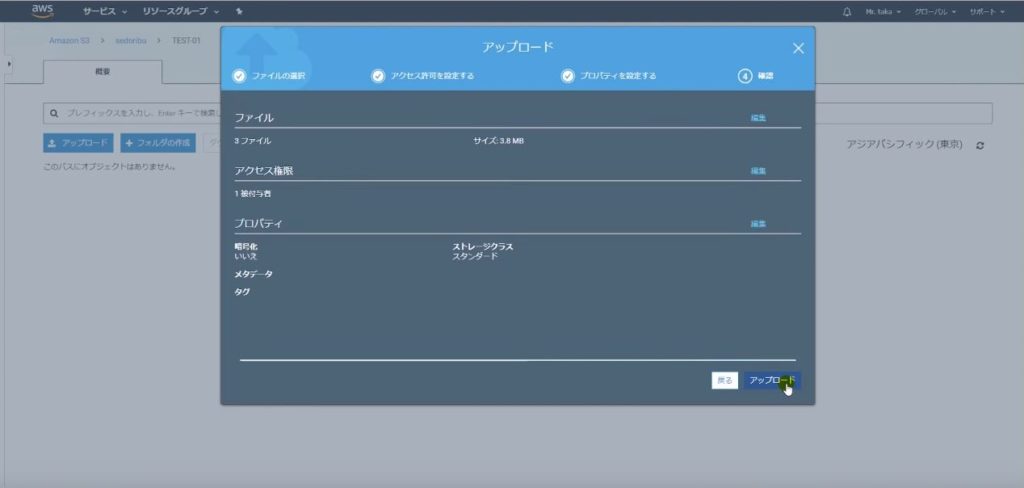
それからですね、先ほど作ったフォルダの
アクセス権限の設定をしちゃいましょう。
フォルダ名の左隣のチェックボックスに
チェックを入れて、上の方にあるアクセス権限
というタブをクリックしてください。
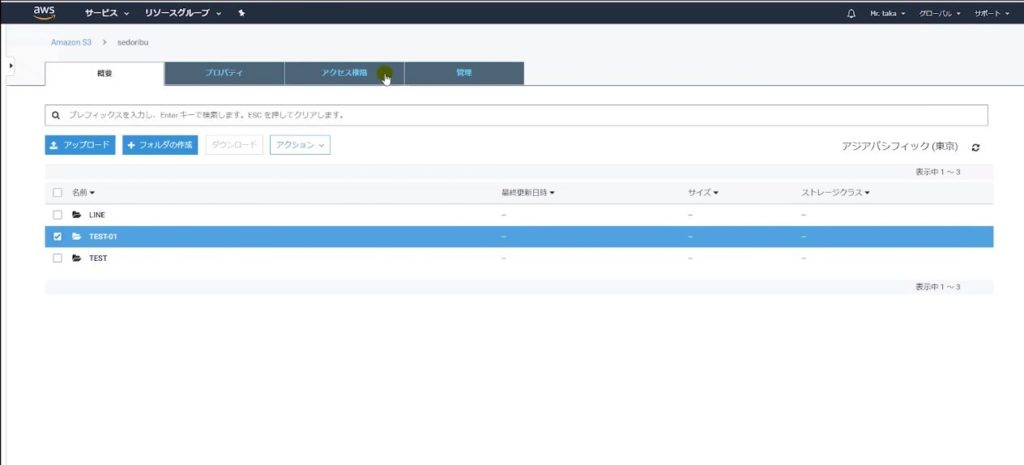
次に、パブリックアクセス設定を選択し、
編集をクリック。
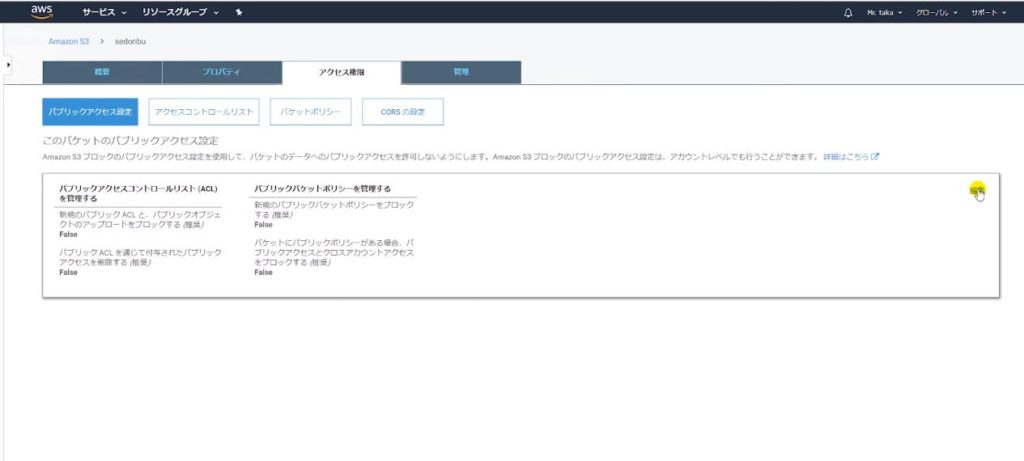
チェックボックスがいくつかあるんですが、
ココにチェックが入っていると
他の人が見れなくなってしまうので、
チェックを外してください。
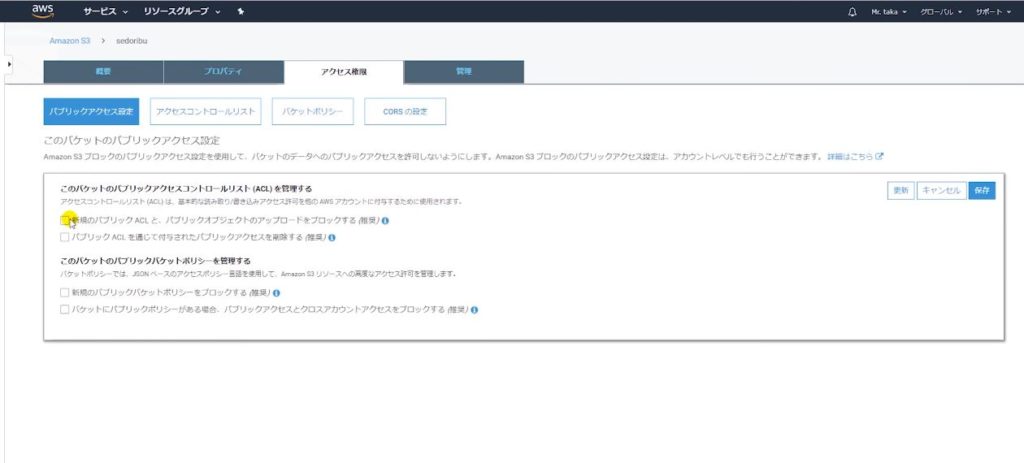
外したら、保存をクリック。
するとこういう窓が開くので。
このフィールドに確認と入力して下さい。

すると、パブリックアクセス設定は正常に
更新されました、と表示されます。
これでフォルダの設定は完了です。
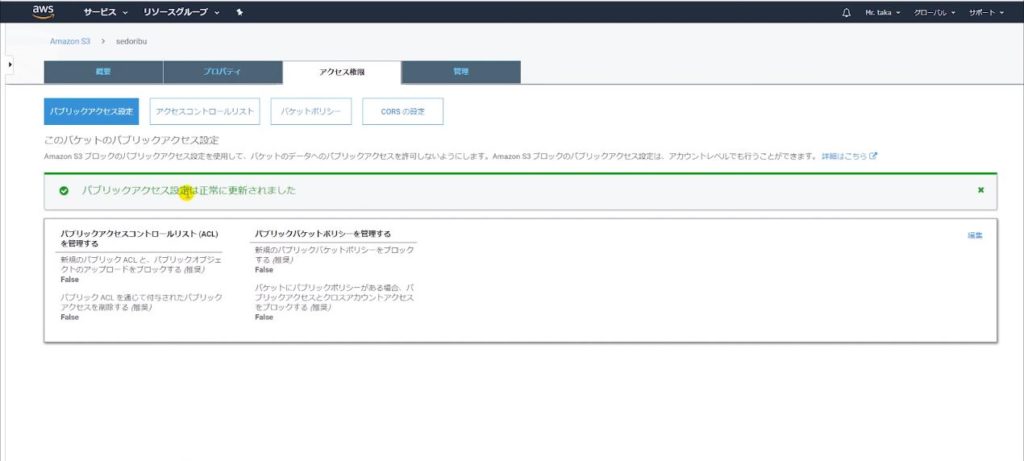
次に、先ほどアップロードした写真ですが
こちらもパブリックアクセス設定を
しなければいけません。
写真を全て選択し、アクション、公開する
そして、公開するをクリックします。
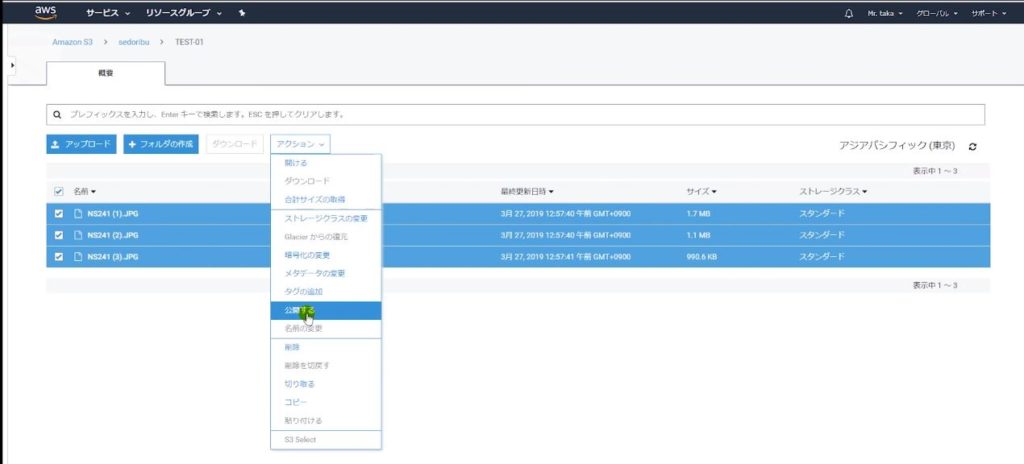
はい、これで誰もが、この写真に
アクセスすることが出来るようになりました。
写真一つ一つにはURLが設定されていますので、
このURLを入力することで、誰でもこの写真が
閲覧可能です。
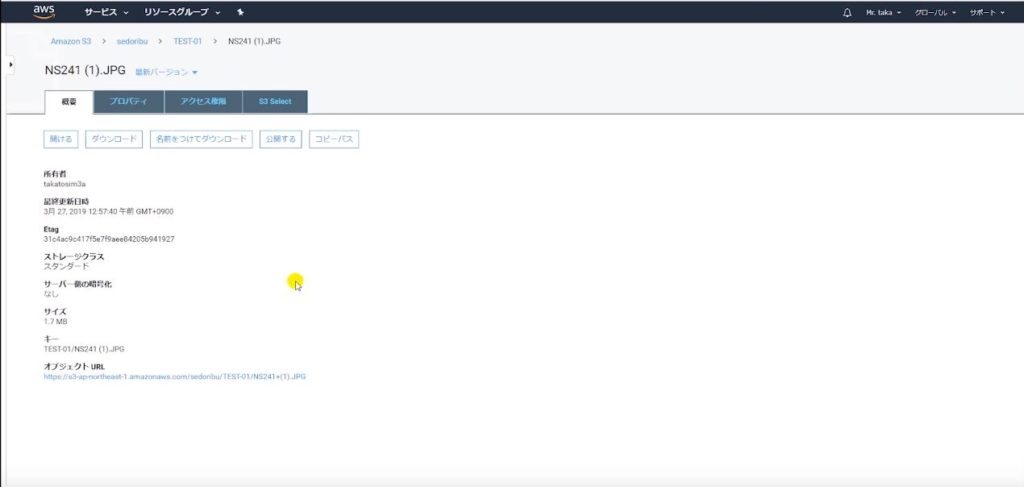
S3側ですることは以上です。
続いて、これらの写真をアマゾンにアップロード
していきましょう。
セラーセントラルを開き
在庫から、アップロードによる一括商品登録
開いたページの一番下に、在庫ファイルと
小さく表示されていますので、そこをクリックします。
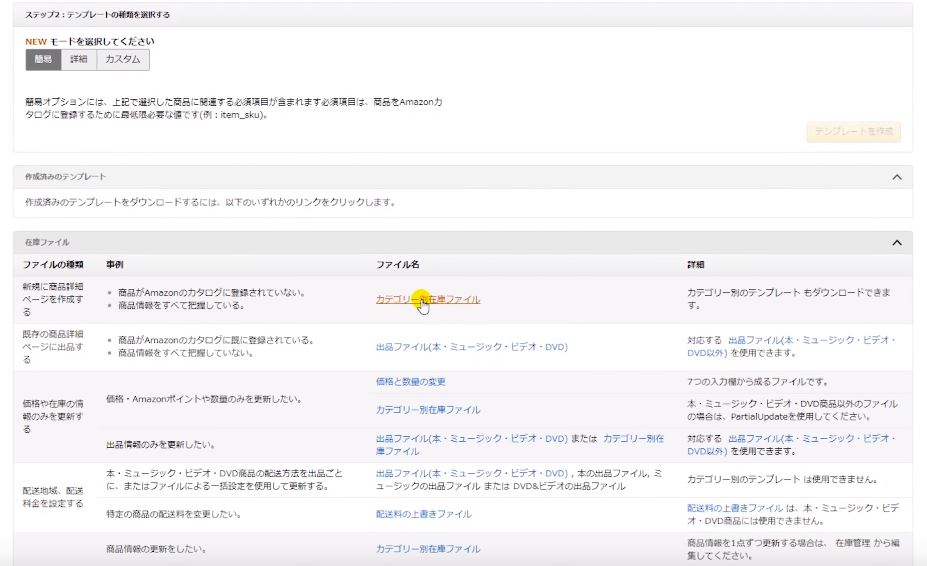
そして、カテゴリー別在庫ファイルをクリック
すると、小窓が開きますので
中ほどまでスクロールして頂くと、
出品ファイル(L)というものが出てきますので
これをクリックしてダウンロードして下さい。
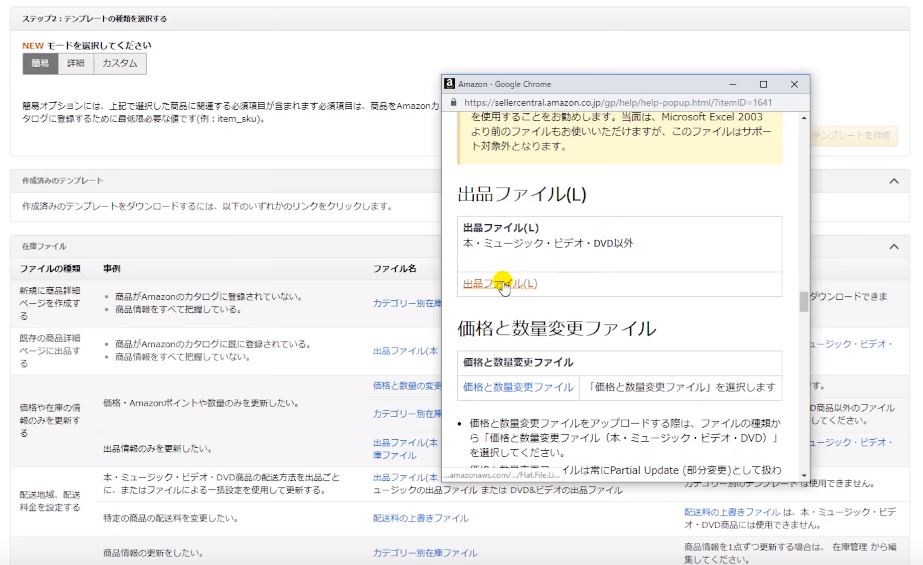
これ結構重いファイルなんですよね。
ダウンロードが終わったらファイルを開き
マクロを有効化して下さい。
そしてコンテンツも有効化と。
タブが色々ありますが、使うのは
この出品テンプレートです。
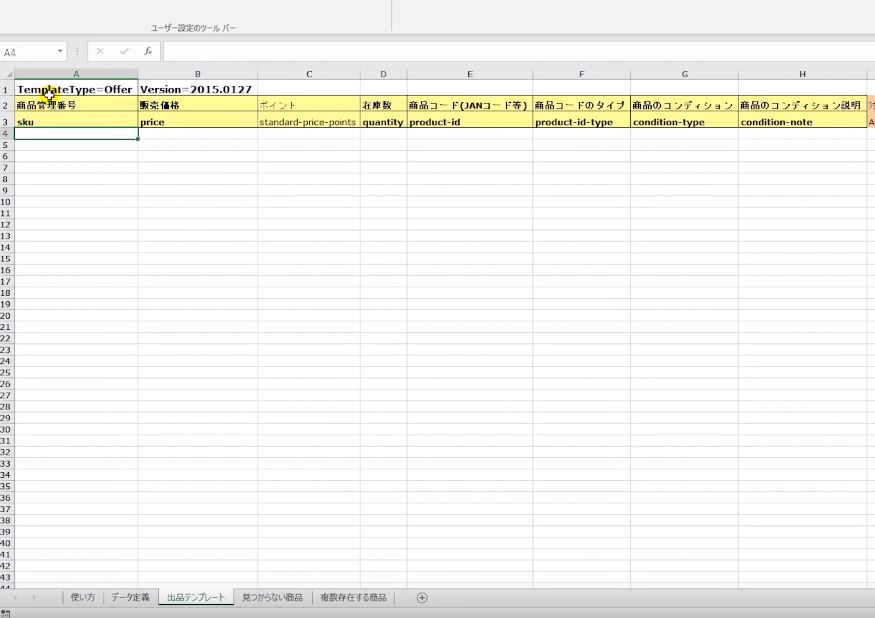
写真のアップロードに使うのは、
SKUという列と、出品者SKUのメイン画像URLから
出品者SKUのサブ画像URL5という列だけです。
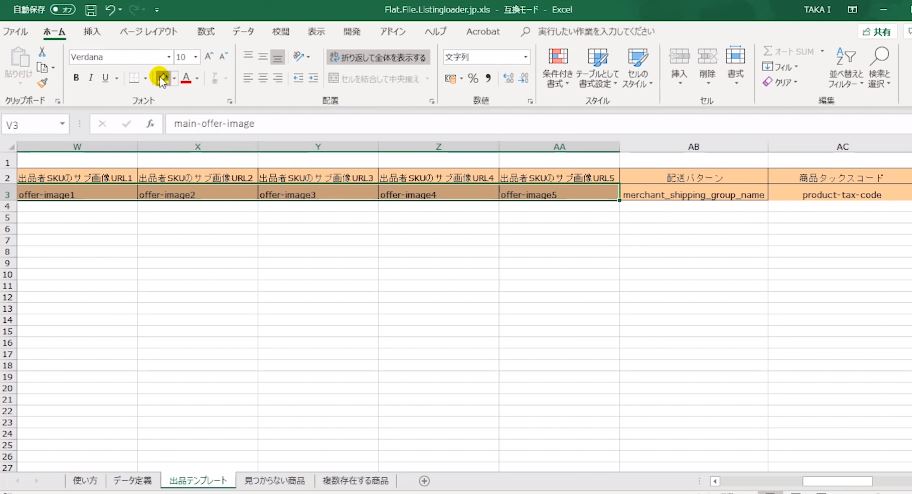
SKUには、先ほどのSKU、NS241ですね。
そして、画像の列にはそれぞれS3のオブジェクト
URLを入力してやると。
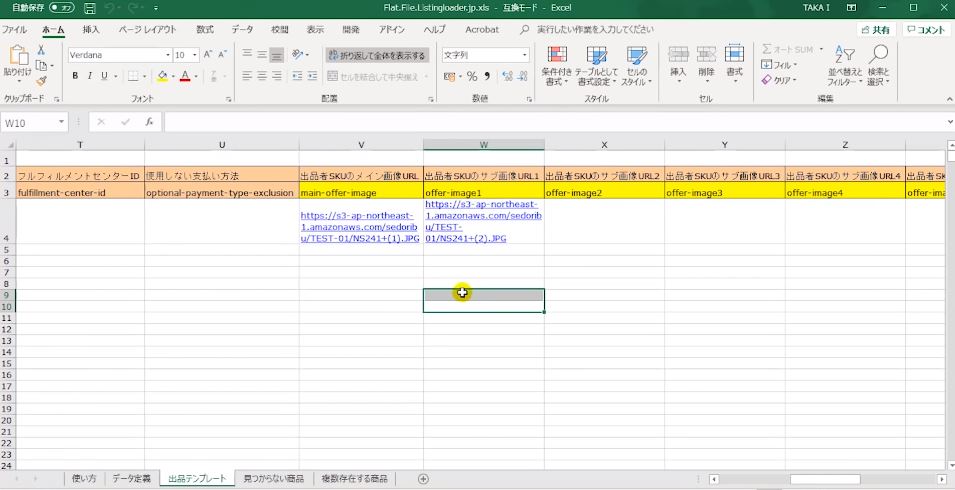
このオブジェクトURLなんですが、
同じフォルダ内に入れてある写真は
URLの違いはココだけ、
TEST01/までは一緒で、最後のファイル名の部分
だけが違うんですよ。
途中までURL一緒で、最後のファイル名だけが
違うんで、大量に写真がある場合でも、
Excelで、数式組んであげれば、
一瞬で貼り付けデータ作れますよね。
今回は手作業で貼り付けてます。
httpsなんちゃらなんちゃらテスト01/ + SKU(1)
(2)(3)(4)(5)(6)となるように
数式組んであげれば、
SKUを入れるだけで、自動的にオブジェクトURL
になるようにExcelを使って計算式組んでやれば良いです。
Excelの操作よく分らないという方は、
ココでは詳しく説明しませんので、
ご自身で調べるようにして下さい。
Lファイルの編集が終わったら、
保存するんですが、その際に、
名前を付けて保存、
タブ区切りのtxtという形式が有りますので
それで保存して下さい。
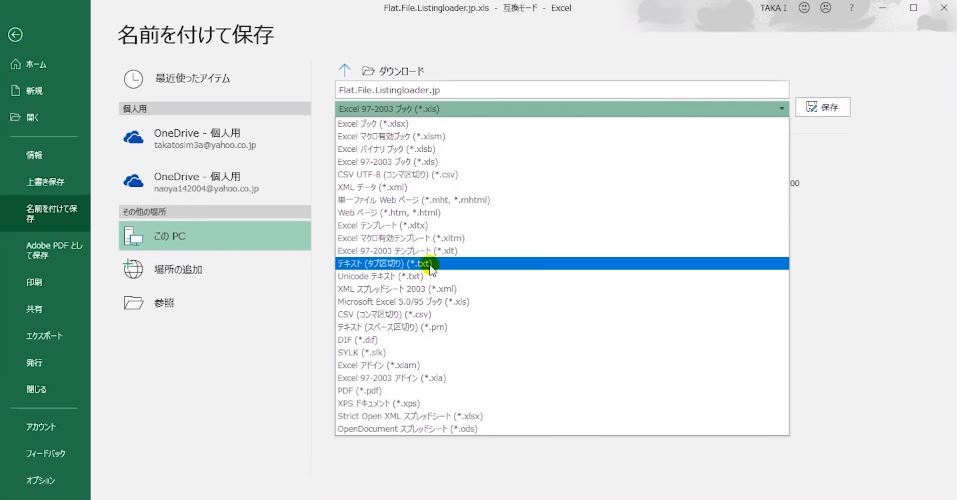
そうしましたら、セラーセントラルに戻って
アップロードによる一括商品登録の
在庫ファイルのアップロードというタブが
ありますので、ここをクリックします。

手順2 ファイルをアップロードという
ところを使います。
ファイルの種類がLファイルになっていることを
確認して、ファイルを選択から、
先ほど作ったtxtファイルを選択します。
そしてアップロードボタンをクリック。

すると、在庫ファイルを受理しましたという
画面に切り替わりますので、これも
量によっては2~30分ぐらい
時間はかかりますが、これで何百件でも
一気に写真登録が行えます。
一括写真登録のやり方は、以上になります。
まとめ
さて、いかがだったでしょうか?
アマコードからマクロに行ってプライスターに行って
S3に行ってセラセンに行ってLファイルにいって
またセラセンに行ってと、ポンポンポンと
説明してきましたが、大丈夫でしょうか?
分かりにくいと思うんで、操作しながら、
何度も記事をご覧になって、ご自身のものと
して下さい。
それでは、タカでした。